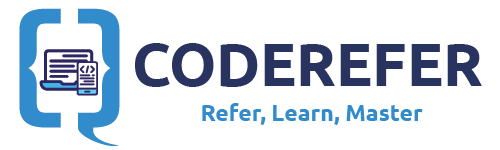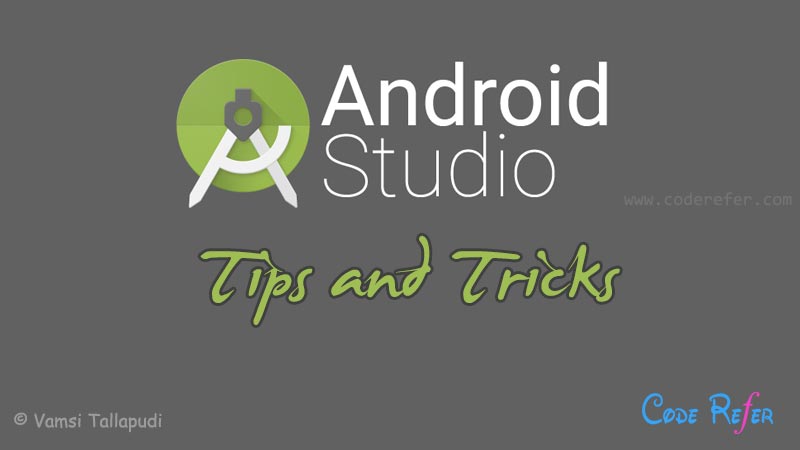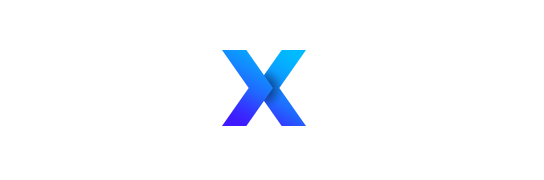Android Studio Tips and Tricks:
As Android Studio is now the Official IDE for Android Development, knowing some Tips and Tricks for Android Studio helps making our work easier and much more efficient. As Android Studio is Powered by IntelliJ Idea, working on Android Studio is way different than Working on Eclipse.
The following are some of the Tips and Tricks to make the most out of Android Studio:
Android Studio Tips #1: Customizing Android Studio with Themes:
A good theme provides visual feast to our eyes and makes our code look much better and stay much more time coding. Android Studio provides many themes that you can use to completely change the look of your IDE. [widget id=”text-3″] You can download these by clicking this link.
Installation Process for themes:
On Windows, Click on File > Import Settings and select the jar file you downloaded from the above link. After Importing, it will prompt for restarting Android Studio. Restart it After the IDE restarted go to the Settings > Editor > Colors and Fonts tab and choose installed theme. You will see the new theme applied.
One of my favorites is the theme that is similar to Sublime Text 2, the most popular, powerful and widely text Editor. This theme is a visual delight and makes your code most colorful. You can download the theme from here.
Android Studio Tips #2: Develop code faster using Keyboard Shortcuts:
Do you know that Android Studio is intelligent enough to guess your code and auto completes it for you? Android Studio’s smart code completion completes your code or filters the list of methods and variables just by hitting Ctrl + Shift + Space on your keyboard. Ever stuck with what type of methods the parameter takes in? Ctrl + Space solves our problems by showing the type of variables we need to declare. Want to search for any variable or class or method every where? We can do this by using Double Shift.
There are plenty of shortcut codes which make your life easier and help you code much faster. You don’t even need to remember these shortcuts. Just follow this link and download the pdf so that you can use this as a reference for keyboard shortcuts.
Android Studio Tips #3: Display line numbers for the code:
One of the most commonly used feature in Eclipse is the display of line numbers which can also be enabled in Android studio. You can enable them by going to File>Settings> Editor> Appearance and check-marking Show line numbers option.
Android Studio Tips #4: Display documentation on hover:
Another most important feature in Eclipse that is mostly useful is the display of documentation on hover. This is also disabled by default in Android Studio. We can enable it by going to File > Settings > Editor > General. If we scroll down a bit, we can see other > Show quick doc on mouse move. Check this. You can also adjust time delay that the document displays after hovering. Hit Apply and now you can now see quick doc on hovering mouse on any piece of code. (Alternatively you can also use Ctrl + Q to display the documentation.)
[widget id=”text-3″]
Android Studio Tips #5: Using Genymotion – A Fast Android Emulator:
Ever felt that Traditional Android Studio’s Emulator is not upto the mark compared to a real device. If so, you should try Genymotion – a fast Android Emulator with many features. We have covered in another Article in detail about Genymotion, How to install it and How to Configure it and use it in Android Studio. Here is the link to it:
Android Studio Tips #6: Format the code with proper Indentation:
If your code felt clumsy and unreadable, Just press Ctrl + Alt + L. This will automatically indent the code and Format it.
Have more tips? Share them in the Comments Section!