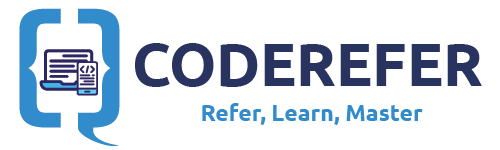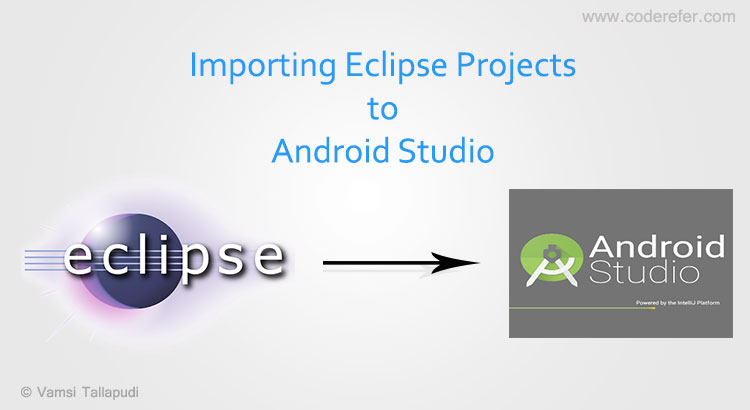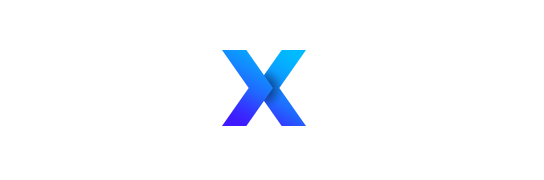Releasing the Stable Version of Android Studio in December 2014, Google has announced that Android Studio is now the Official IDE for Android. It has removed Android ADT Bundle and replaced it with Stable Android Studio Version. Now as the latest IDE Updates will be available only to Android Studio, the users had to migrate their projects from Eclipse to Android Studio. Here is a simple tutorial on how to import eclipse project into android studio.
Steps to Import Eclipse Project into Android Studio:
- Open Android Studio and Close all the projects which are opened by going to File > Close Project.
- This opens your Welcome Screen similar to the following Image:

- Now select Import Non-Android Studio Project. It now opens Explorer window. Now select your Eclipse Project folder to be imported and click OK. The Eclipse projects are generally located at C:\Users\UserName\workspace by default. If you have a Zip file which you have imported while using Eclipse, just Extract the folder to any location and select that folder and click OK.
- Now Click Next, and Hit Finish leaving the Checkmarks as it is in Import Project from ADT (Eclipse Android) . Hit Finish
- Now Android Studio should start importing your Eclipse project. After finishing import, it shows import-summary.txt which consists of summary of what files are ignored and Replaced Jars with Dependancies.
- It should also show any errors while importing the project. In my case it is showing that importing has completed but it failed to find target API 19 (Kitkat) as my project was built in eclipse targeting API 19 and I have not installed API 19 in Android Studio.
 In order for the Project to work, either I need to install missing API 19 platform or change the Target to API I am Currently using (i.e, API 21 for Lollipop).
In order for the Project to work, either I need to install missing API 19 platform or change the Target to API I am Currently using (i.e, API 21 for Lollipop).
Following these simple steps you should have successfully Import Eclipse Project into Android Studio.